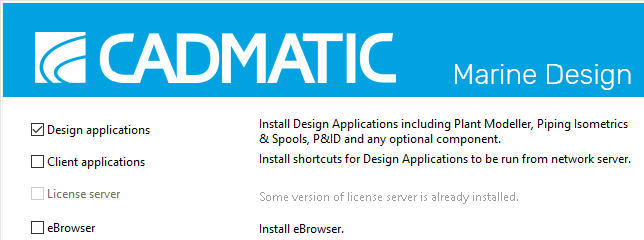Installing the root server
The root server is the first COS server to be installed in the COS network. Root server manages the common configuration and may include library and project databases. You can only install one root server in a COS network; the other servers must be installed as replica servers.
Do the following:
-
In the CADMATIC Marine Design Installation setup program, select Outfitting installation. The list of applications opens.
-
Select Install/upgrade COS server, and click Next.
-
On the license agreement page, read the license agreement and click Yes to accept it.
Note: If the Installed COS Servers dialog opens and shows that there is a COS root server already installed, select the option Uninstall. Then continue again from the Install/upgrade COS server option, and click Next.
-
On the COS server setup page, select New root COS server installation.
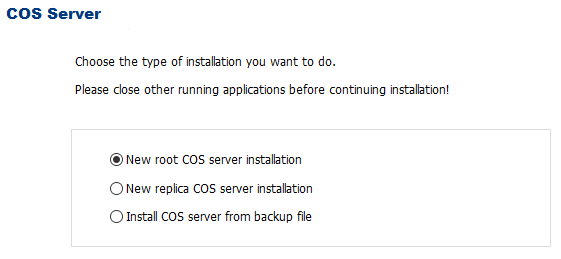
Click Next.
-
On the server properties page, define server information as follows:
- In the Name for COS network field, enter a name (without spaces) for the COS network. It is recommended to use your company’s name or the branch of industry. As you type, the same name is automatically added in the Name for the Server field.
-
If necessary, modify the root server name in the Name for the Server field. Do not use spaces in the server name. Root server can also be named according to your company or branch of industry.
-
In the Port field, enter the TCP/IP port that clients will use to connect to the server. Ensure that the port is not blocked by a firewall.
-
If necessary, browse to the desired directory for server data files.
-
If you are using the server for Hull projects, select Enable HCA and define the following:
- HCA Port – The port that Hull COS Agent uses.
- Service Account – Define the user name and password for the account. Another Account is selected by default and cannot be changed, as local systems do not have access to network drives.
-
Open the Local Security Policy application.
-
Expand Local Policies, and select User Rights Assignment.
-
Double-click Log on as a service.
-
Click Add User or Group. The Select Users, Computers, Service Accounts, or Groups dialog opens.
-
Add the desired account, and click OK.
In order for the HCA to start, the account needs to be able to log on as a service.
 Show/hide procedure
Show/hide procedure
To grant the permission to log on as a service, do the following:
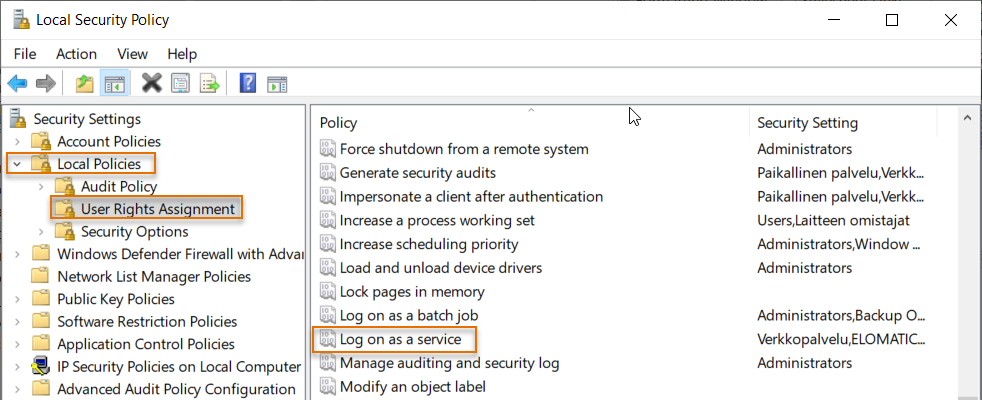
The Log on as a service Properties dialog opens.
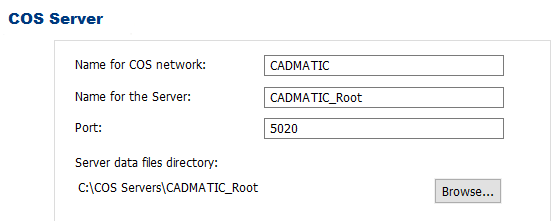
Click Next.
-
On the installation folder page, browse to the desired installation folder. Click Next. The Installation Summary page opens, showing you the settings you have defined.
-
On the Installation Summary page, click Yes to continue.
-
On the COS Server Administrators page, click Create Administrator to add new administrators, if necessary. Otherwise click Next.
-
Click Exit. The root server is now installed.
The Installed COS Servers dialog opens, showing the new root server. The COS prefix is always added to the name by default.
The colors in the server list indicate the state of the COS server: green if running, and red if stopped.
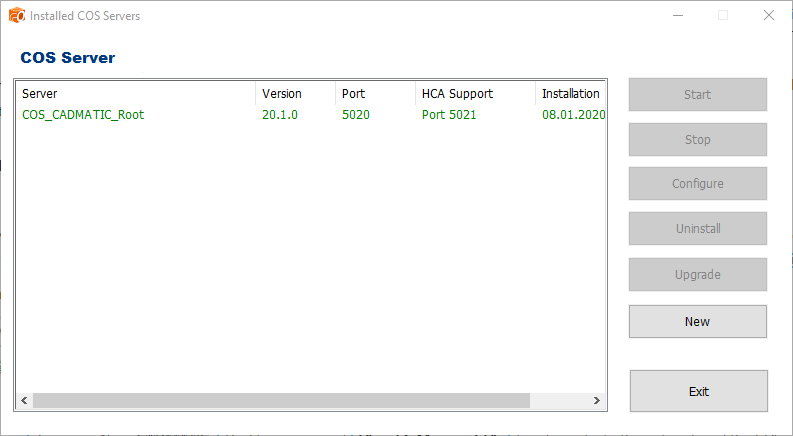
You can later open the Installed COS servers dialog by selecting Install/upgrade COS Server from the installer. In addition to viewing all the installed servers, you can stop, start and uninstall servers. With Configure, you can manage the data and backup directories, for example. With New, you can add new COS servers.
In the CADMATIC desktop, you can go to Object > Manage COS to administrate the network and the COS servers. Note that you have to connect to the COS server manually to add it to the list. If a COS server is uninstalled in Manage COS Server, you have to manually remove the server from the list with Hide Server.
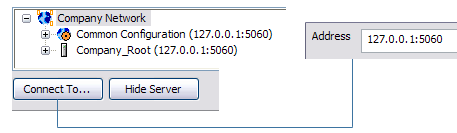
Note: CADMATIC desktop comes with the Outfitting client applications. Install the CADMATIC desktop from the CADMATIC Marine installer by selecting Outfitting installation. The list of applications opens. Select Design applications and install them.